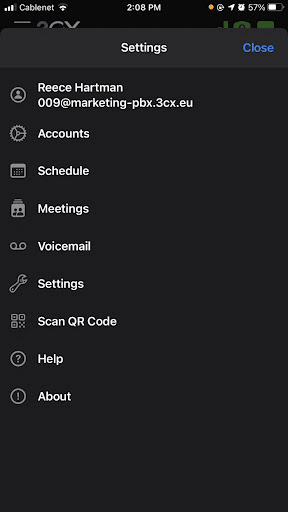The 3CX iOS App
Work remotely from your home, by the pool or at your friendly neighborhood cafe; the 3CX app for iOS let’s you take your office extension along for the ride no matter the destination! Access your company phonebook, make and receive calls, chat with colleagues, attend to customers with website live chat and hold a video conference from the palm of your hand.
How to set up your extension in the 3CX app for iOS
If you haven’t already, install the iOS app; it’s free and available from the App store.
Note: Your company PBX must be running 3CX V16 Update 8 or above to use the 3CX iOS app, which uses the latest Apple technology for a more reliable experience. Check with your administrator if you are not sure of the version you are using.
- Open the app, read and accept the license agreement and authorize the various permissions the app needs (camera, microphone).
- Scan the QR code from your Welcome Email or the web client to automatically configure your extension. You’re now “Ready for calls”.
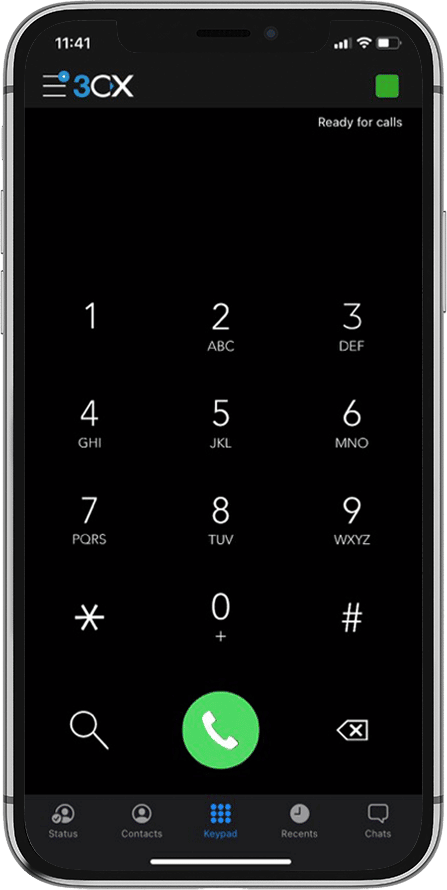
How to locate your 3CX QR code
There are two ways to find your unique QR code:
- In your Welcome Email. If you can’t locate yours, with the subject “Your User Account on your New 3CX System”, ask your administrator to resend it.
- In your web client go to “Settings > Scan QR Code”
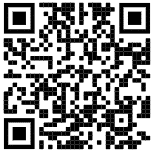
And that’s it! Let’s get started.
Making a call on your iOS device
Using the iOS app to make a call is as straightforward as making a call from your smartphone’s native call function. Simply enter a number via the dialpad and press call, or view contacts and search by name, extension number or email address. Press on the “Contacts” to enter the contact menu and select “Call”. Congrats! You just made your first call with the 3CX iOS app.
You can easily perform a number of actions on an active call including:
- “Transfer” will allow you to perform two types of transfers.
- “Blind Transfer” – transfer the call directly without addressing the receiver.
- “Att. Transfer” – transfer the call after first speaking to the receiver.
- “Conference” allows you to add more participants to the call.
- “Record” enables you to record the conversation.
- “Video” let’s you take your call up a notch by adding video to the mix.
- “New call” places the current call on hold to make a new one.
Ask Siri to make a call
Ask Siri to make a call using 3CX, be it by name e.g. “Siri call James using 3CX” or by number e.g. “Siri call 101 using 3CX”:
- Ensure your device has Siri enabled.
- On your first request, Siri will ask permission to access 3CX data – tap “Yes”.
- Siri will launch the 3CX app to make the call.
- Launch the 3CX app at any time by saying: “Siri, open 3CX”.
- In the case of several people with the same name, Siri will prompt you to choose the number to call.
Schedule a conference call in moments
With the iOS app, it’s quick and easy to create a conference call and invite participants. To schedule a conference:
- Tap on the menu
 button in the top left corner and select “Schedule”.
button in the top left corner and select “Schedule”. - Add your Subject and set the date and time of your conference.
- Leave “Add to Calendar” enabled to create an event in your device calendar and add participants.
- If you don’t want to add an event to the device calendar, disable this option and add participants by selecting existing contacts, or enter their phone or email address.
- Tap “Save”.
Create an ad-hoc conference
You can easily add participants to an ongoing call to create an ad-hoc conference.
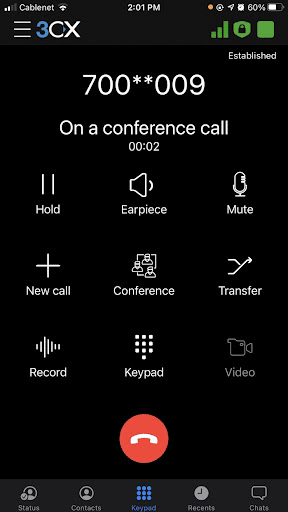
To elevate a call to an audio conference or a video:
- Click the “Conference” button on the dialpad.
- Search for who you want to add to the call by name or extension, or enter their phone number.
- Tap the contact or “Call (Number)” you want to add. If only one number is assigned to the contact, this number will automatically be dialed and added to your call.
- During a call you can simply click on the video icon to elevate to a video call.
See our Video Conferencing chapter on how to create a video conference from your smartphone.
Share your availability with Status
The status feature is a great way to inform your colleagues whether or not it’s OK to call you. Not only does this enable you to create a distraction free zone, it also helps your colleagues to handle calls more efficiently.
Choose from Available, Away, Do Not Disturb, Lunch, Business Trip and Set Status Temporarily.
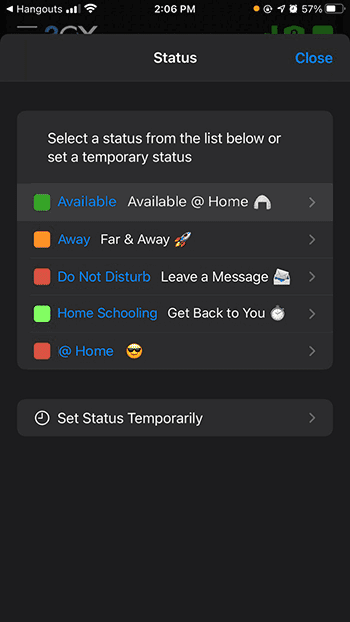
You can customize your status and configure forwarding rules by pressing on the arrow next to the status.
3CX iOS app settings
From the menu ![]() you can easily switch between accounts and view their details as well as add a new extension.
you can easily switch between accounts and view their details as well as add a new extension.
Access Settings by pressing the menu icon at the top. From here you can also:
- Create a conference.
- View and manage voicemails.
- View audio and troubleshooting settings.
- Scan a QR code.