Video Conferencing
3CX includes a powerful video conferencing solution that allows for effective, face to face communication and collaboration with colleagues and customers no matter where they are. With 3CX, your invitees can seamlessly join meetings with absolutely no login or sign up. All they need is your meeting link. They can join in-browser on Chrome or Firefox, or use one of the free video apps for Android or iOS.
Create an ad hoc video conference
Go to “Conference” in the web client or desktop app. By default, the Quick meeting will be ready for you to join and set up.
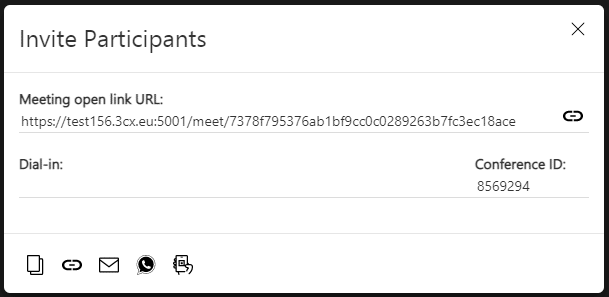
- A pop-up window will appear to “Invite Participants”. Copy the meeting URL to send it or share it by email or WhatsApp.
- To add more participants during the conference, simply click the “Add Participants”
 button on the top right menu.
button on the top right menu. - To join the conference, participants just need to open the meeting link.
How to schedule an audio or video conference
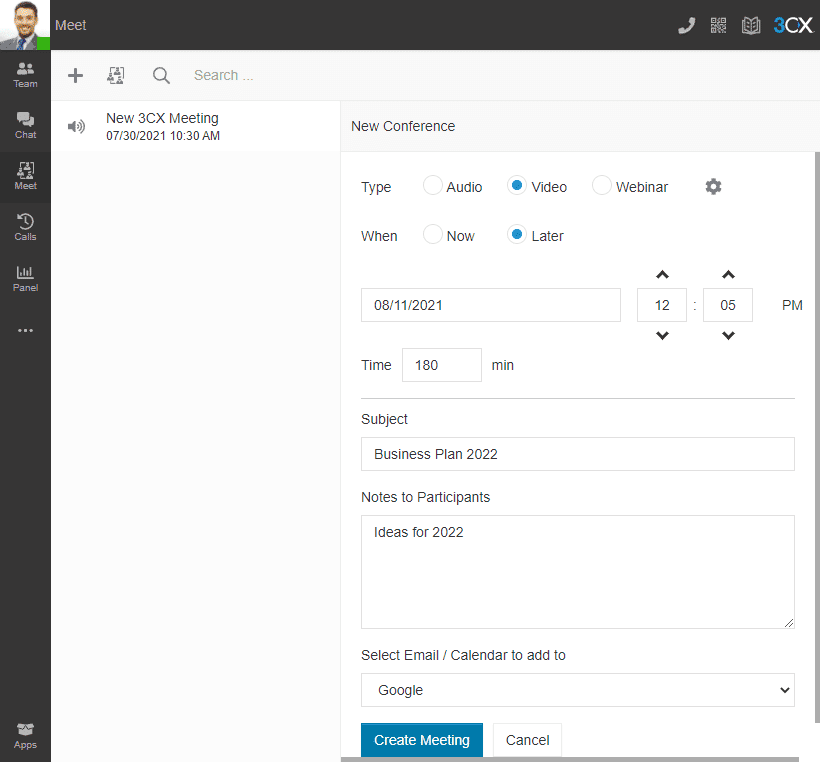
To schedule a new conference:
- Press the + sign.
- Choose between audio conference, video conference or webinar.
- Fill in the conference details.
- In the drop-down “Select Email / Calendar to add to”, select “Google”, “Microsoft 365 ”, “Outlook Online” or “Desktop Outlook (.ics)”.
- Click “Create Meeting” and a new tab will open in which you can create the calendar event for your meeting and invite participants.
- If you are using desktop Outlook, an .ics file will download. Open the file and a pre-filled calendar entry will open on your desktop.
- Invite your participants from within your calendar app.
- Click “Save” or “Send” to schedule your meeting and invite participants.
- To “Join” or “Delete” a scheduled conference, go to “Conference” and press the “Scheduled Conferences”
button.
Please note: selecting “Email (Legacy, NO RSVP)” will send a bare bones email invitation in which the RSVP function does not work. For this reason, we highly recommend you choose one of the other options – Google, Microsoft 365, Outlook online or desktop.
Video Conference from your smartphone
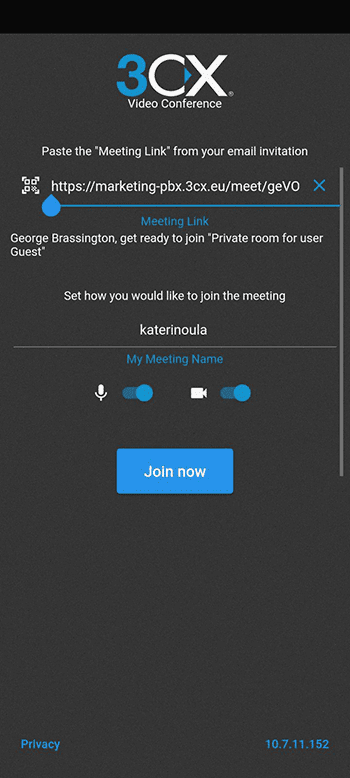
To create a video conference from your smartphone:
- Download the 3CX Video Conference App for your Android or iOS.
- Share your Click2Meet URL
- Click the link to join.
- The 3CX Video conferencing app will launch automatically.
Similarly, to join a video conferencing, click on the meeting URL received by email, chat or calendar app.
Schedule an audio conference from the Android or iOS app
Quickly schedule audio conferences with the Android and iOS apps:
- Tap on the menu
 button in the top left corner.
button in the top left corner. - Select “Schedule”.
- Add your Subject and choose a date and time to schedule your conference.
- Add participants in “Invitees” by selecting existing contacts or entering their phone or email address.
- Tap “Save” and a new calendar entry will open.
- Tap “Done”.
You can manage your conferences from the web client in “Schedule Conference”.
Elevate a current call to an ad hoc conference
To invite additional participants to an ongoing call:
- Click the “Conference” button in the dialer pop-up in the web client, desktop app or smartphone.
- Search for who you want to add to the call by name or extension, or enter their phone number.
- Press enter and they will be automatically dialed.
Switch to a Video Call
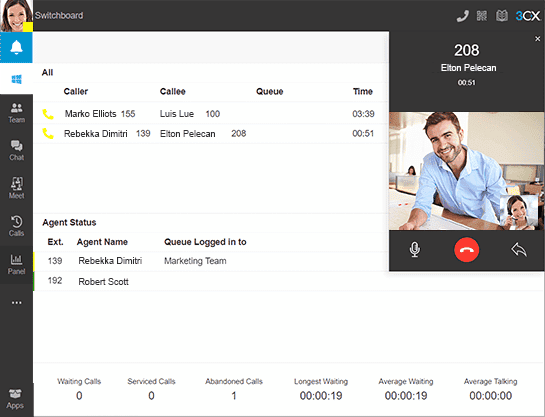
During a call you can simply switch to a video call by clicking the “Video” button in the dialer pop-up in the web client, desktop app or smartphone.
Your personalized Click2Meet URL
Click2Meet is a unique URL that you can share with customers, partners or colleagues, for them to contact you for free, just like your office phone number. Your shareable Click2Meet URL can be found in your Welcome Email.
When someone requests a WebMeeting via your unique URL, you will be notified by email or chat. All you need to do is click on the URL sent to you to accept the request and enter the meeting.
Note: Your administrator must set the “Notify me” option for your extension or queue for Click2Meet meeting requests to be delivered.
Advanced video conferencing features
For more information on advanced features such as collaboration tools, remote control, meeting moderation and settings, please visit our Advanced Video Conferencing guide.
Troubleshooting
In the unusual event that your video is not working when joining a 3CX Video Conference, please follow these steps:
- If the “Could not detect your Webcam” message is displayed, your video device is not connected or not working. Try reconnecting your webcam, or using a different device.
- Check if you can see your preview image at the bottom right of the screen. If a red camera icon appears beside your name in the Attendees list, this indicates that there is an issue with your webcam.
- Check if another application is using your webcam by closing all video-related applications, then join the meeting again. This is the most common reason for encountering video issues.
- Check if your browser is blocking the webcam:
- For Chrome check in “Settings > Advanced Settings > Site settings > Camera permissions…”.
- For Firefox check in “Preferences > Privacy & Security > Camera Settings…”.